Se stai cercando un modo semplice e potente per crittografare qualsiasi cosa, dalle unità di sistema ai dischi di backup, e a tutto ciò che c'è in mezzo, VeraCrypt è uno strumento open source che ti aiuterà a bloccare i tuoi file. Continua a leggere mentre ti mostro come iniziare.
Che cos'è TrueCrypt / VeraCrypt e perché dovrei usarlo?
Il modo migliore per proteggere i file che non vuoi che gli altri vedano è la crittografia . La crittografia utilizza essenzialmente una chiave segreta per trasformare i file in parole incomprensibili/illeggibili, a meno che non si utilizzi quella chiave segreta per sbloccarli.
TrueCrypt era una popolare applicazione di crittografia "al volo" open source che ti consentiva di lavorare con file crittografati come faresti su file che si trovano su un'unità normale. Senza la crittografia al volo, lavorare attivamente con i file crittografati è un enorme problema e il risultato di solito è che le persone semplicemente non cifrano i loro file, o si impegnano in pratiche di scarsa sicurezza con i loro file crittografati a causa del fastidio di crittografarli e decrittografarli.
TrueCrypt è ora un software interrotto, ma il progetto è stato portato avanti da un nuovo team con un nuovo nome: VeraCrypt .
Con il sistema al volo di VeraCrypt, puoi creare un contenitore crittografato (o anche un'unità di sistema completamente crittografata). Tutti i file all'interno del contenitore sono crittografati e puoi montarlo come una normale unità con VeraCrypt per visualizzare e modificare i file. Quando hai finito di lavorare, puoi semplicemente smontare il volume. VeraCrypt si prende cura di tutto, mantenendo i file solo temporaneamente nella RAM, e assicurando che i tuoi file non rimangano compromessi.
VeraCrypt può crittografare anche l'intera unità. VeraCrypt è ideale per creare volumi crittografati per gruppi di file, piuttosto che crittografare l'intera unità di avvio.
Perché usare VeraCrypt invece di TrueCrypt?
Tecnicamente, puoi ancora utilizzare le versioni precedenti di TrueCrypt, se lo desideri, e puoi anche seguire questa stessa guida, poiché TrueCrypt e VeraCrypt sono quasi identici nell'interfaccia. VeraCrypt ha risolto alcuni dei problemi minori sollevati nell'audit del codice di TrueCrypt , per non parlare degli audit del proprio codice . I suoi miglioramenti alla base di TrueCrypt hanno preparato il terreno per diventare un vero successore, e sebbene sia un po 'più lento di TrueCrypt, molti esperti di sicurezza come Steve Gibson dicono che è un buon momento per fare il salto .
Se stai utilizzando una vecchia versione di TrueCrypt, non è necessario cambiarla: è comunque abbastanza solida. Ma VeraCrypt è il futuro, quindi se stai configurando un nuovo volume crittografato, è probabilmente la strada da percorrere.
potrebbe interressarti anche quest'articolo
Come installare VeraCrypt
Per questo tutorial, avrai solo bisogno di alcune semplici cose:
- Una copia gratuita di VeraCrypt (ver. 1.24 update 7 x windows) PgP signature
- Accesso amministrativo a un computer.
Questo è tutto! Puoi prendere una copia di VeraCrypt per Windows, Linux o Mac OS X e poi stabilirti su un computer a cui hai accesso amministrativo (non puoi eseguire VeraCrypt su un account con privilegi limitati / ospite). Per questo tutorial utilizzerò la versione Windows di VeraCrypt e la installerò su una macchina Windows 10.
Scarica e installa VeraCrypt come faresti con qualsiasi altra applicazione. Basta fare doppio clic sul file EXE, seguire le istruzioni nella procedura guidata e selezionare l'opzione "Installa" (L'opzione di estrazione è di interesse per coloro che desiderano estrarre una versione semi-portatile di VeraCrypt; non tratterò questo metodo in questa guida.) Ti verrà anche fornita una serie di opzioni come "Installa per tutti gli utenti" e "Associa estensione file .hc a VeraCrypt".

Come creare un volume crittografato
Al termine dell'installazione dell'applicazione, vai al menu Start e avvia VeraCrypt. Sarai accolto con la schermata qui sotto. Se avete installato la versione italiana, cambierà solo la lingua del menù, ma la procedura è identica.

La prima cosa che devi fare è creare un volume, quindi fai clic sul pulsante "Crea volume". Questo avvierà la procedura guidata di creazione del volume e ti chiederà di scegliere uno dei seguenti tipi di volume:

I volumi possono essere semplici come un contenitore di file che posizioni su un'unità o un disco o più complessi, come una crittografia dell'intero disco che cifra l'intero sistema operativo. Manterrò le cose semplici per questa guida e mi concentrerò sulla configurazione di un contenitore locale di facile utilizzo. Seleziona "Crea un contenitore di file crittografato".
Successivamente, la procedura guidata ti chiederà se desideri creare un volume standard o nascosto. Ancora una volta, per motivi di semplicità, salterò la spiegazione dei volumi nascosti. In questo modo non si abbassa il livello di crittografia o la sicurezza del volume che stiamo creando poiché un volume nascosto è semplicemente un metodo per offuscare la posizione del volume crittografato.

Successivamente, dovrai scegliere un nome e una posizione per il tuo volume. L'unico parametro importante qui è che l'unità host disponga di spazio sufficiente per il volume da creare (ovvero, se si desidera un volume crittografato da 100 GB, è meglio avere un'unità con 100 GB di spazio libero). Lanceremo quindi il nostro volume crittografato su un'unità dati secondaria della nostro computer con sistema operativo Windows (ma è lo stesso per Mac).
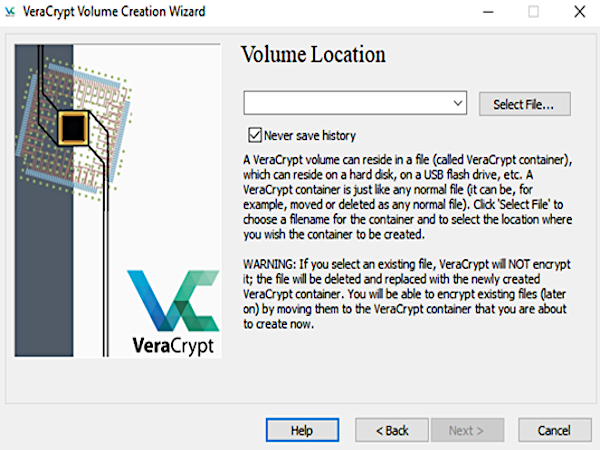
Ora è il momento di scegliere il tuo schema di crittografia. Non puoi davvero sbagliare qui. Sì, ci sono molte scelte, ma tutte sono schemi di crittografia estremamente solidi e, per scopi pratici, intercambiabili. Nel 2008, ad esempio, l'FBI ha trascorso più di un anno cercando di decrittografare i dischi rigidi crittografati AES (ma non era Veracrypt) di un banchiere brasiliano coinvolto in una truffa finanziaria . Anche se la tua paranoia per la protezione dei dati si estende al livello di un film complottistico nel quale bisogna difendersi da agenzie come l'FBI e l'NSA americane, puoi stare tranquillo sapendo che i tuoi dati sono al sicuro.

Nel passaggio successivo, selezionerai la dimensione del volume. Puoi impostarlo in incrementi di KB, MB o GB. Abbiamo creato un volume di prova da 5 GB per questo esempio.

Prossima fermata, generazione della password. C'è una cosa importante da tenere a mente qui: le password brevi sono una pessima idea . È necessario creare una password lunga almeno 20 caratteri. Tuttavia puoi creare una password forte e facile da ricordare, ti suggerisco comunque di mettere una combinazione di numeri, maiuscole, minuscole e caratteri speciali. Un'ottima tecnica consiste nell'usare una passphrase invece di una semplice password. Ecco un esempio: EiFu_siccomeimmobile2021. È meglio di: password123 ogni giorno.

Prima di creare il volume effettivo, la procedura guidata di creazione chiederà se si intende archiviare file di grandi dimensioni. Se intendi archiviare file più grandi di 4 GB all'interno del volume (per esempio grandi filmati), seleziona Si (oppure Yes)

Nella schermata Formato volume, dovrai spostare il mouse per generare alcuni dati casuali. Anche se è sufficiente muovere il mouse, viene raccomandato di muovere il mouse in maniera casuale e a lungo, perchè aumenta in modo significativo l'effetto delle chiavi di codifica. Vedrete dei caratteri casuali susseguirsi nella casella Pool Casuale, e una banda verde scorrere in basso a testimonianza dell'avanzamento della procedura.
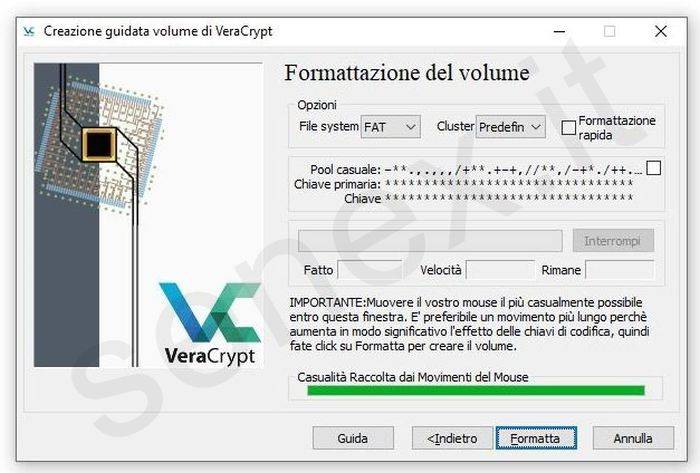
Una volta completato il processo di formattazione, tornerai all'interfaccia VeraCrypt originale. Il tuo volume è ora un singolo file ovunque tu lo abbia parcheggiato ed è pronto per essere montato da VeraCrypt.
Nessuno potrà vedere il contenuto del file creato al di fuori di voi!
Come montare un volume crittografato
Fai clic sul pulsante "Seleziona file" nella finestra principale di VeraCrypt e vai alla directory in cui hai nascosto il tuo contenitore VeraCrypt. Nella speranza che con abbiate messo nome al file crittografato "filenascosto", nessuno penserà mai di guardare lì.
Una volta selezionato il file, scegli da una delle unità disponibili nella casella sopra, si clicca su "Monta"
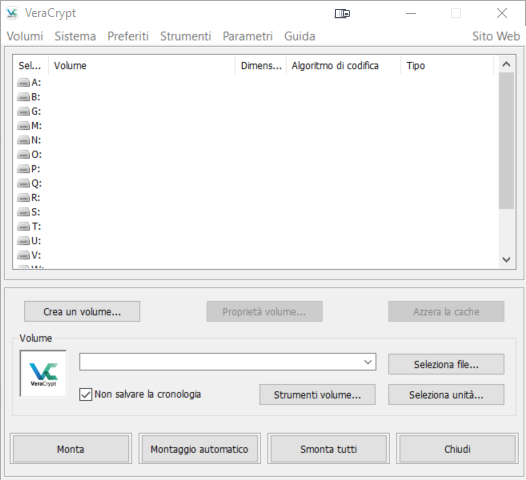
Immettere la password e fare clic su OK.

Diamo un'occhiata a Risorse del computer e vediamo se il nostro volume crittografato è stato montato correttamente come unità ...

Successo! Un volume da 5 GB correttamente crittografato a prova di FBI. Ora puoi aprire il volume e riempirlo di tutti i file che intendevi tenere al riparo da occhi indiscreti.
Potrebbe interessarti anche: Crittografia, come gli algoritmi ci salvano
Non dimenticare di cancellare in modo sicuro i file dopo averli copiati nel volume crittografato. L'archiviazione regolare del file system non è sicura e le tracce dei file crittografati rimarranno sul disco non crittografato a meno che non si cancelli correttamente lo spazio (wipe). Inoltre, non dimenticare di aprire l'interfaccia VeraCrypt e "Smontare" il volume crittografato quando non lo stai utilizzando attivamente.
Se ti è piaciuto questo articolo, condividilo
